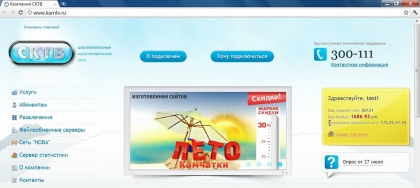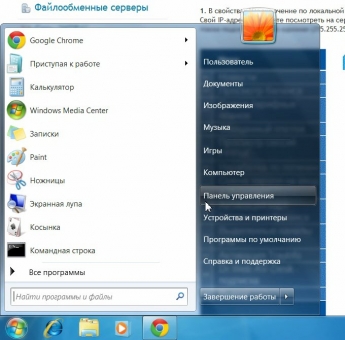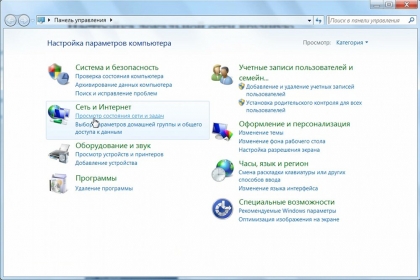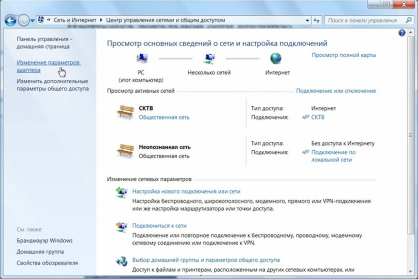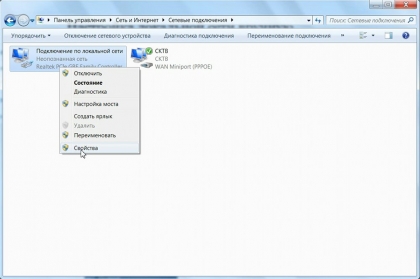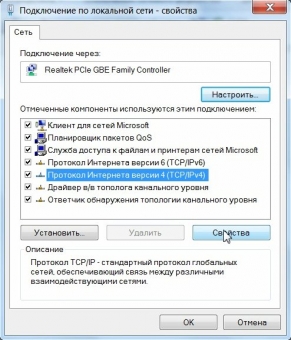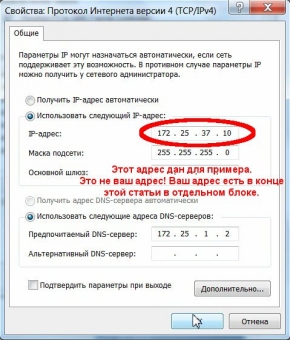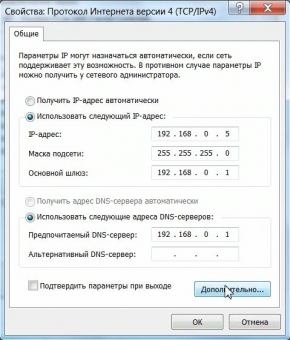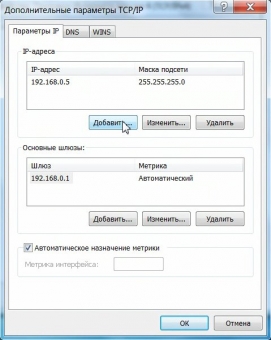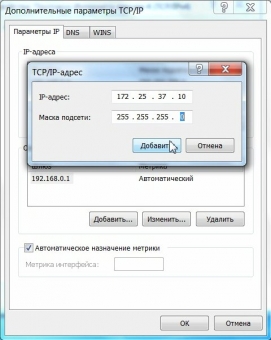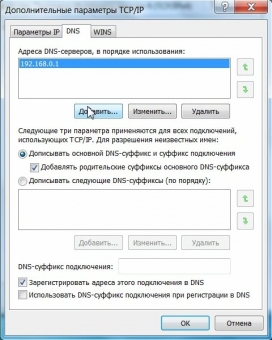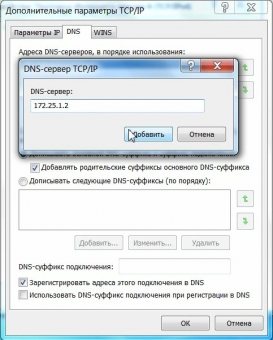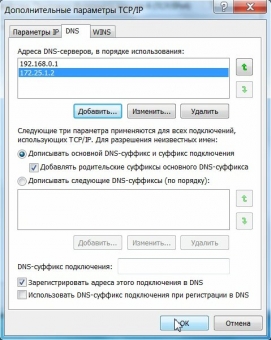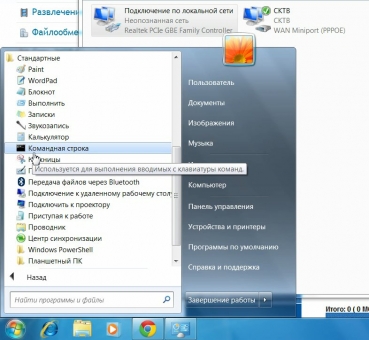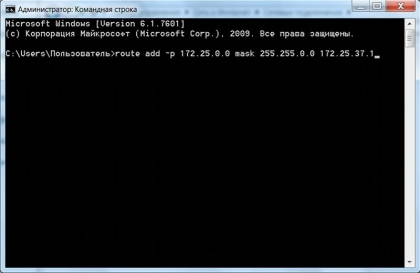Настройка Локальной сети вручную
Если ранее вы уже настраивали локальную сеть, то перед вводом настроек заново (к примеру, при подключении услуги по новому адресу) необходимо сбросить в операционной системе устаревшие постоянные маршруты. Для очистки таблицы маршрутов необходимо в командной строке выполнить route -f, после чего перезагрузить компьютер
Для настройки может понадобиться подключенное интернет соединение
При подключенной услуге «Локальная сеть» на сайте, справа под балансом, будет отображаться ваш адрес в локальной сети
Нажмите кнопку «Пуск» и выберите «Панель Управления»
На панели управления выберите «Просмотр состояния сети и задач»
Слева:
• если у вас WINDOWS 7, то нажмите «Изменение параметров адаптера»
• если у вас Windows Vista, то нажмите «Управление Сетевыми подключениями»
После того как открылось окно, найдите «Подключение по локальной сети», нажмите на нем правой кнопкой мыши и в появившемся меню, выберите «Свойства»
В этом окне выделите строку «Протокол Интернета версии 4 (TCP/IPv4)», нажмите кнопку «Свойства»
В появившемся окне укажите: «Использовать следующий IP адрес», ниже пропишите ваш IP (ваш IP и ваши реквизиты вы можете увидеть на главной странице). В самое первое поле введите свой IP-адрес в локальной сети, остальные поля нужно заполнить также, как на следующей картинке
Если у вас настроена какая-то своя домашняя сеть, и вы не хотите сбивать её настройки, воспользуйтесь этой инструкцией: Показать
После того как указали в настройках все IP адреса, нужно прописать маршрут. Запустите командную строку через меню «Пуск» (меню «Пуск» → «Все программы» → «Стандартные» → нажать правой кнопкой мыши на пункте «Командная строка» и выбрать «Запуск от имени Администратора»)
Откроется черное окно как показано ниже
Вам нужно ввести строку после слова «Маршрут» из блока с реквизитами локальной сети, который находится на главной странице или в этой статье чуть ниже. Просто скопируйте ее оттуда и вставьте в это окно, затем нажмите Enter. Если команда прошла успешно, то консоль командной строки выдаст ответ «Ok!» либо пустую строку.
Если консоль командной строки выдаст сообщение «Запрошенная операция требует повышения», то необходимо повторить предыдущий пункт заново, запустив командную строку от имени администратора. Для этого наведите курсор на пункт «Командная строка» в меню «Пуск» и нажав правой кнопкой мыши, вызовите контекстное меню — в нем выберите «Запуск от имени администратора».
Теперь, в случае успешной настройки, можно приступить к установке программы для файлового обмена в локальной сети.
Вы можете посмотреть данную статью в видеоинструкции ниже